

- #BACKUP IPHONE PHOTOS TO MAC PHOTOS WINDOWS 10#
- #BACKUP IPHONE PHOTOS TO MAC PHOTOS PC#
- #BACKUP IPHONE PHOTOS TO MAC PHOTOS BLUETOOTH#
- #BACKUP IPHONE PHOTOS TO MAC PHOTOS WINDOWS 7#
- #BACKUP IPHONE PHOTOS TO MAC PHOTOS FREE#
I periodically back up my photos to the external hard drive (last time I did was right before installing iOS 13). That’s where my 1 TB external hard drive comes in. And because my Mac is the 128 model (never again), I can’t really dump 40 gigs of photos on there.
#BACKUP IPHONE PHOTOS TO MAC PHOTOS FREE#
If you’re looking for a completely free option – Google Photos is also an awesome alternative.īut I also like to have a local backup of all my photos. I recommend using iCloud Photo Library – it’s built right in. The best thing you can do for your photos is to enable cloud backup.
Tap on Photos and then toggle on Auto Backup.It’s amazing how quickly my 64 GB iPhone fills up with just the photos. In the Google Drive app, tap on the Menu button. Google Drive’s free tier also comes with 15GB of storage – a lot more than Dropbox. Google Drive is the other most popular cloud storage solution. 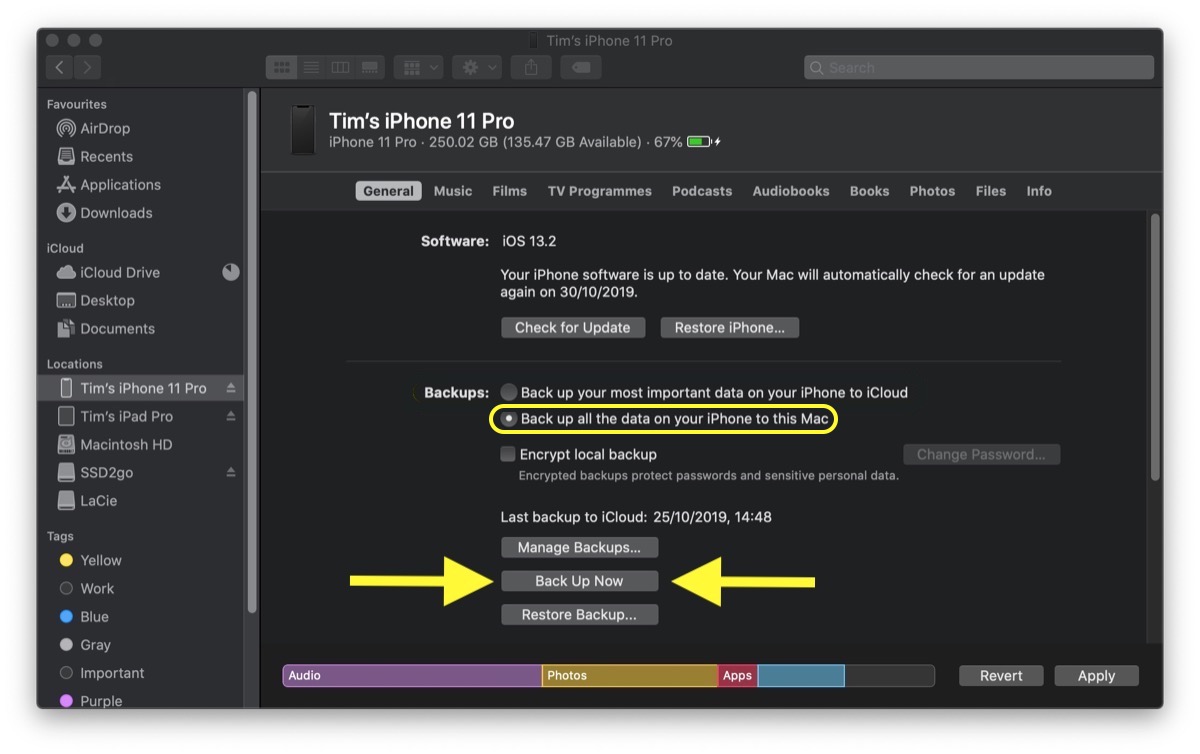 Back up iPhone photos using Google Drive. Here you can also enable Background Uploading. Tap on Camera Upload and toggle it on. Your Camera Roll will then be changed to All Photos, as all your devices photos will now be synced to this one album.ĢGB storage is available on Dropbox when you first create an account and it’s simple to set up automatic photo backups on the iPhone. Your Hi-Res photos will replace the ones on your phone with optimised versions that don’t take up valuable storage space. Go to Settings | iCloud | Photos, then switch on iCloud Photo Library. Once you activate iCloud, any photos or videos you take will be instantly uploaded to the iCloud Photo Library which can then be accessed from any Apple device. Apple’s own iCloud is the obvious choice for backing up your photos. Here are the three most popular solutions. There is a wide range of cloud storage solutions that can back up your iPhone photos for you instantly, without you having to do anything beyond downloading the cloud storage app itself. Your photos will begin transferring across.
Back up iPhone photos using Google Drive. Here you can also enable Background Uploading. Tap on Camera Upload and toggle it on. Your Camera Roll will then be changed to All Photos, as all your devices photos will now be synced to this one album.ĢGB storage is available on Dropbox when you first create an account and it’s simple to set up automatic photo backups on the iPhone. Your Hi-Res photos will replace the ones on your phone with optimised versions that don’t take up valuable storage space. Go to Settings | iCloud | Photos, then switch on iCloud Photo Library. Once you activate iCloud, any photos or videos you take will be instantly uploaded to the iCloud Photo Library which can then be accessed from any Apple device. Apple’s own iCloud is the obvious choice for backing up your photos. Here are the three most popular solutions. There is a wide range of cloud storage solutions that can back up your iPhone photos for you instantly, without you having to do anything beyond downloading the cloud storage app itself. Your photos will begin transferring across. #BACKUP IPHONE PHOTOS TO MAC PHOTOS PC#
Select the photos you want to upload to your PC and then click ‘Continue’. At the top right corner, click ‘Import’. #BACKUP IPHONE PHOTOS TO MAC PHOTOS WINDOWS 10#
Select the group of photos you want to transfer to your PC.īack up iPhone photos using your Windows 10 PC. If you want to choose the destination folder, click ‘More Options’. Otherwise click ‘Import all items now’ if you’ve backed up your photos before. Select ‘Review, organise and group items to import’ if you’re transferring your photos to your PC for the first time. In the PC, right click on the iPhone device and click ‘Import Pictures and Videos’. Connect your iPhone to your PC using your USB cable. Click the ‘Import Settings’ and choose the destination folder.  When the Autoplay dialog box pops up, click ‘Import Pictures and Video using Windows’. Connect your iPhone to your computer using your USB cable.
When the Autoplay dialog box pops up, click ‘Import Pictures and Video using Windows’. Connect your iPhone to your computer using your USB cable. #BACKUP IPHONE PHOTOS TO MAC PHOTOS WINDOWS 7#
Of course, if you don’t have a Mac it’s still easy enough to back up your photos to your Windows computer.īack up iPhone photos to your Windows 7 PC
Tap on your Mac and they will begin to transfer across. In the AirDrop area of the share cards, you should see the name of your Mac appear. Tap the Share button, which looks like a square with an upwards arrow, located in the bottom-left-hand corner. Select all of the photos from your iPhone that you want to back up to your computer – you can also back up all your photos at once, but depending on the number, this could take some time. #BACKUP IPHONE PHOTOS TO MAC PHOTOS BLUETOOTH#
To enable Bluetooth on your Mac, click the Apple icon, go to System Preferences and select Bluetooth. Alternatively, you can enable it in Settings | Bluetooth. To enable Bluetooth on your phone, scroll up to open the Control Center and hit the Bluetooth icon. Turn on Bluetooth on both your Mac and iPhone before you start. You will need to repeat this each time you take new shots as they don’t automatically save over.Īnother easy way to back up your iPhone photos is through AirDrop. Click on Import and your photos will be automatically saved to your computer. Connect your iPhone to your Mac and navigate to the Photos app. Thanks to Apple’s all-in ecosystem, backing up your photos to your Mac is the simplest way to keep your photos safe.



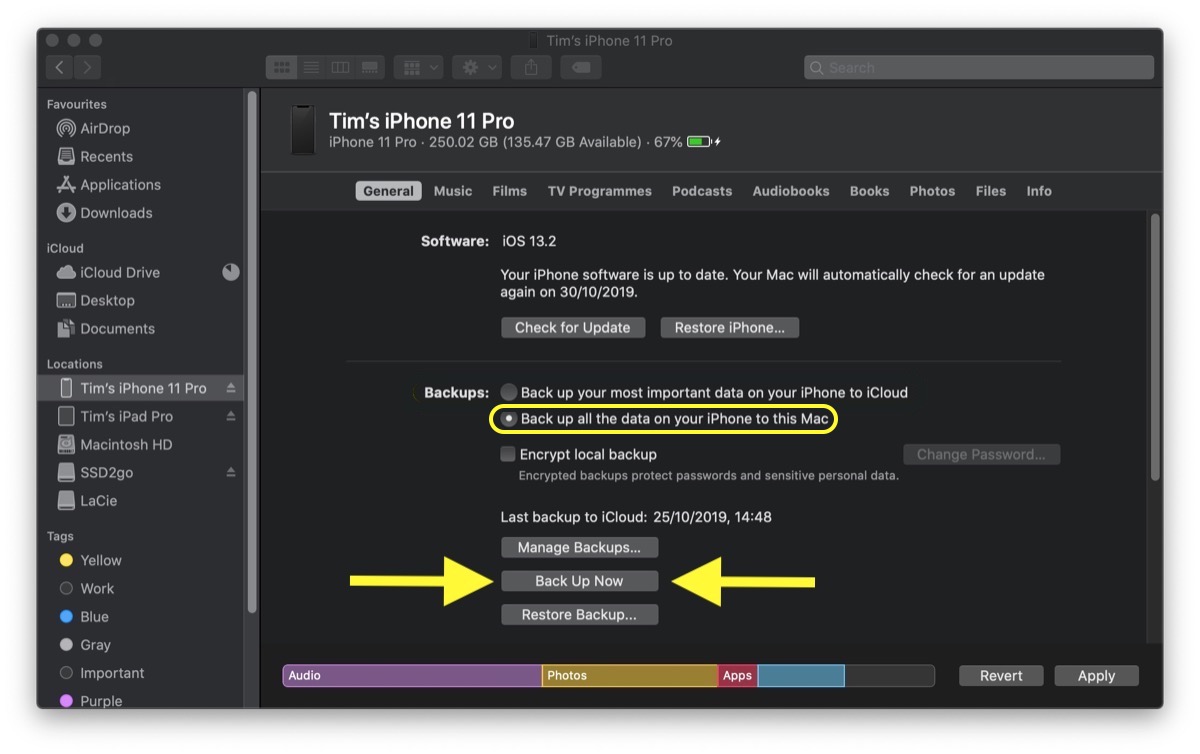



 0 kommentar(er)
0 kommentar(er)
